Membuat Video Project mengunakan Corel VideoStudio X8
Corel VideoStudio X8 adalah versi terbaru dari salah satu
software video editing populer untuk kalangan konsumen. Terdapat dua varian
dalam rilisnya, yaitu Corel VideoStudio X8 Pro dan Corel Ultimate VideoStudio
X8 Ultimate. Seperti yang diharapkan dari versi produk Video Studio yang telah
dirilis sebelumnya, yaitu produk yang baik dan stabil namun kaya fitur dan
tetap mudah dalam penggunaannya. Disini saya mencoba untuk memberikan sedikit
review Corel VideoStudio X8 Ultimate.
Perbedaan utama antara versi Pro dan Ultimate pada produk
Corel VideoStudio X8 adalah kelengkapan fitur-fiturnya. Pada versi Corel
VideoStudio X8 Ultimate terdapat 30 fitur menarik. Pada review Corel
VideoStudio X8 Ultimate kali ini, saya akan sedikit mengupas beberapa fitur
terbaru diantaranya adalah:
§ Clearer Audio
Merupakan fitur untuk mendeteksi dan mentuning background
sound dan dialog, sehingga level dan sensitivitasnya dapat diatur sedemikian
rupa.
§ XAVC S
Kompatibel dengan XAVC S, yaitu standar baru untuk kamera
video yang mengusung MP4-AVC/H.264. Mendukung Ultra HD 4K dengan resolusi 3840
x 2160.
§ Creativity Options
Nikmati berbagai efek pilihan dengan menyesuaikan bagaimana
objek overlay menyatu dengan latar belakang. Anda dapat membuat video dengan
semi transparan atau mencampurkannya dengan warna, menggunakan opsi video mask
untuk menyembunyikan atau menampilkan bagian yang berbeda dari video.
§ Freeze Frame
Adalah salah satu opsi terbaru dari Corel VideoStudio X8
Ultimate. Dengan fitur Freeze frame, Anda dapat dengan mudah memilih bingkai
gambar dan mengatur durasi untuk mendapatkan efek yang Anda inginkan.
§ Convert Titles to
Alpha Channel
Melalui fitur ini, Anda dapat mengkonversi subtitle menjadi alpha
channel ataupun berupa animasi.
§ NewBlue FX Video
Essentials II
Terdapat ratusan efek video spesial sebagai bonus untuk
memperkaya kreativitas proyek video Anda.
§ Smart features make
projects easier
Anda dapat mengatur dan menyimpan klip video pada library
dan menandainya untuk membantu Anda mencegah penggunaan rekaman yang sama.
Settingan filter dan efek transisi yang sudah dikostumasi oleh Anda dapat
disimpan dan bisa digunakan lagi untuk proyek video selanjutnya.
§ Score Fitter
Sebuah proyek video editing belum lengkap apabila tidak
memiliki soundtrack. Tambahkan soundtrack ke dalam score fitter dan secara
otomatis menyesuaikan dengan durasi video yang Anda buat.
Corel VideoStudio x8 Ultimate: Penyempurnaan Fitur
Selain fitur-fitur terbaru yang diusung oleh Corel
VideoStudio X8 Ultimate, fitur pengaya pada versi terdahulu juga disempurnakan,
diantaranya adalah:
§ Screen Capture
Merekam langsung dari layar Anda adalah cara yang bagus
untuk menambahkan konten kustom untuk presentasi, demo atau video pelatihan.
Dengan ditingkatkannya fitur Screen Capture, Anda dapat dengan mudah menangkap
baik sistem audio maupun melalui microphone suara. Snap View Capture bekerja di
Windows 8 untuk membiarkan Anda merekam aplikasi Windows.
§ Media Library
Management
Fitur ini memudahkan Anda dalam mengatur file multimedia.
Membantu Anda mengedit lebih cepat dengan akses mudah ke informasi lebih
lanjut, termasuk resolusi, frame rate dan lainnya.
§ 4K Hardware
Acceleration
Akselarasi hardware untuk resolusi UltraHD 4K telah
dioptimasi untuk prosesor Intel Generasi kelima. Memberikan peningkatan
performa hingga 400% dibandingkan versi Corel VideoStudio X7 terdahulu. Kinerja
pemutaran video HD secara keseluruhan juga telah ditingkatkan, sehingga
beberapa track dapat dimainkan secara real time.
§ Dukungan Lebih
Banya Format Media File
Penambahan dukungan dan kompabilitas untuk file MKV, MOV,
dan termasuk diantaranya AVI, MPEG-2, MPEG-4, QuickTime, WebM, Windows Media
Format, dan HTML5.
Sekarang saya akan membuat project, Berikut tutorialnya
1. Kita buat new
project dengan pilih menu file- new project
Lalu muncul tampilan sebagai berikut
2. Sebelum kita buat project, kita harus tahu dulu fungsi
tool – tool video studio
1. Menu Tollbar
Terdiri
dari file menu, edit menu, setting menu
dan tool menu
2. Step Toolbar/Panel
Terdiri
dari 3 step, Capture, edit, share
3. Playback toolbar
Tombol-tombol yang kita gunakan untuk memainkan file movie
4 Track
Tempat
meletakkan movie yang akan di edit.
Storyboard view, timeline view dan
sound. Untuk timeline view terbagi menjadi track. Video track, overlay
track, tittle track, voice track dan music track.
6. Option
Panel yang
berisi option untuk merubah settingan dari film maupun efek. Option bersifat
dinamis tergantung panel apa atau step
apayang sedang aktif
7. Tombol Mark –
in, Mark Out, Enlarge, Cut
Untuk
menandai awal, akhir, mebesarkan dan memotong klip
Capture
Untuk memulai proyek mengedit video, langkah pertama adalah
mengcapture video atau memindahkan video dari tape/cassete kedalam bentuk
digital. Klik pada tombol capture. Kemudian pilih capture video.
Duration : Lama capture yang sudah kita lakukan. Source :
Sumber alat, apakah dari handycam atau dari alat lain.Format : Format file
hasil capture yang kita lakukan. Untuk mebuat film vcd kita bisa pilih format
vcd atau mpeg1 untuk membuat file dvd kita bisa memilih format dvd atau mpeg2
sedangkan kalo kita ingin mengolah file dengan hasil yang maksimal kita bisa
memilih format dv. Jenis format juga tergantung dengan alat atau kamera yang
kita gunakan. Jika kita menggunakan kamera handycam yang masih menggunakan
video 8 sebaiknya kita capture menggunakan format vcd atau mpeg sedangkan kalo
kita mengcapture dari kamera yang sudah menggunakan Mini DV bisa capture dengan
format dvd atau dv. Jenis file format juga mempengaruhi ukuran dari file movie
hasil capture. Sebagai ilustrasi untuk 1 jam capture menggunakan file vcd/mpeg
ukurannya sekitar 600-700 MB, sedangkan dengan menggunakan format DVD atau DV
bisa sampai 8 – 10 GB.Capture folder : folder tempat file movie hasil capture
berada, pilih folder di drive yang masih banyak space kosongnya.Setelah semua
sudah di setting sesuai kebutuhan, kita bisa mengklik tombol capture video
Jika kita menganggap proses capture sudah selesai, klik
tombol stop capture. Otomatis file hasil capture sudah ada di gallery.
Reverse Video, untuk memainkan video dari belakang Rotate,
untuk merotate video 90 derajat searah jarum jam atau sebaliknya Color correction, untuk mengatur
contras, hue dan sebagainya Playback Speed, di gunakan untuk mesetting
cepat/lambatnya kecepatan klip Save as still Image, digunakan untuk menyimpan
klip sebagai image/gambar Split By Scene, Untuk memecah video menjadi beberapa
klip kecil bisa menggunakan split by scene. Multi Trim Video, untuk memtong
video atau menghilangkan bagian tertentu
Untuk memasukan video yang akan kita edit drag dari tumbnail
yang ada di galery ke storyboard view atau timeline view. Stryboard view, untuk mempermudah
pengorganisasian klip kita gunakan storyboard view
Untuk melihat keseluruhan frame dari video klip yang sudah kita
masuk timeline view
Kita bisa menambahkan efeek pada klip video yang kita
masukan, dengan cara klik pada gallery dari video rubah ke video filter,
kemudian drag efek yang kita mau dari gallery ke video klip yang akan kita
efek. Untuk melihat effek yang di masukan bisa di liat di attribute.
Untuk memotong klip geser jog ke posisi yang akan di buang,
kemudian klik tombol cut (gunting) Untuk menghapus klip video dari storyview
maupun timeline viev klik pada klip yang akan kita hapus kemudian klik tombol
del di keyboard.
Ada kalanya video terdiri dari beberapa scene, perpindahan
antar scene atau antar video mungkin agak tidak halus. Supaya perpindahan antar
scene atau antar video berjalan mulus bisa kita tambahi effect tarnsisi. Begitu
panel effect di tekan otomatis gallery berubah menjadi thumbnail effect. Untuk
lebih mudah masuk ke storyboard view. Kemudian drag and drop(geret) effect yang
anda mau ke sela-sela antara dua video atau dua scene.
Overlay adalah memainkan movie di atas movie yang lain, kalo
dalam istilah adobe namanya layer, fungsinya jika kita ingin menampilkan dua
buah movie klip secara bersamaan. Untuk mengaktifkan overlay harus dalam bentuk
timeline view. Ada track tersendiri, overlay track. Drag klip movie yang akan
kita gunakan tempatkan pada overlay track.
Tittle
Suatu film tidak akan menarik jika tidak ada teks judul
ataupun teks yang lain. Setelah kita melewati overlay step kita masuk ke title
step untuk menambahkan title atau teks ke dalam movie kita. Klik pada panel
title untuk menambahkan teks.
Kita bisa mensetting title dengan ukuran font, warna maupun
jenis teks atau bisa juga kita menggunakan gallery teks yang sudah ada. Tinggal
kita drag salah satu galeri title ke title track.
Panjang pendeknya teks bisa kita atur dengan menarik ujung
yang berwarna kuning.
Menyisipkan Audio
Audio memegang peranan penting dalam sebuah film, begitu
juga dengan video klip yang kita edit. Untuk menambah kesan yang lebih dalam
tambahkan musik. Corel video studio menyediakan voice track untuk dubbing suara
dan music track untuk memasukan lagu atau instrument.
Untuk memasukan lagu ke dalam bisa klik icon open folder
lalu muncul browse media files
Kita bisa memotong lagu/instrument sesuai dengan kita mau
dengan cara sama dengan memotong movie. Besar kecilnya Volume audio Fade in
fade out Audio Filter untuk menambah effek pada audio
Share
Setelah semua langkah sudah di lakukan, tentunya
langkah-langkah di atas tidak harus urut. Anda bisa membolak-balik urutan langkah sesuka anda,
tetapi langkah ke 6 atau share pastilah di tempatkan pada akhir, karna di step ini
kita merender hasil editing kita dalam bentuk keping cd atau file movie.
Create Video File, untuk merender hasil editing kita dalam
bentuk file movie misalnya dalam format avi, mpeg, mpeg2 dan sebagainya
Export To Mobile Device, untuk merender ke format sesuai
type handphone
Share to Video Online, Untuk merekam hasil video kita dan
menyimpan di internet
Create sound file, merender editing kita ke dalam bentuk
file audio, dalam bentuk wav atau wma.
Create Disc, merender hasil edting kita dalam keeping cd.
Kini kita tinggal merubah bentuk projek ke mpeg agar bisa di putar dalam bentuk video
Tunggu sampai proses 100%
dan ini adalah hasil videoProject yang saya buat
Selain video tadi saya juga membuat project 1 bulan yang lalu
serta video dokumentasi praktek seni budaya saat saya masih duduk di bangku SMK,
Referensi
http://www.softwarefree10.com/2015/11/corel-video-studio-ultimate-x8-full.html
http://simple-aja.info/review-corel-videostudio-x8-download-gratis.html
https://en.wikipedia.org/wiki/Corel_VideoStudio
http://www.videostudiopro.com/en/products/videostudio/pro/
http://itcentergarut/2011/01/membuat-video-dengan-corel-video-studio.html

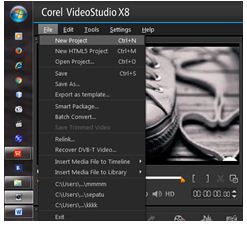

















Thanks infonya min.sangat berguna
BalasHapusTerima kasih infinfo gan sangat membantu
BalasHapusmakasih info nya sangat kepake ka
BalasHapusMantap...cewe pinter editing pula...
BalasHapusaku dah install x9 kok nggak bisa buat edit 4K yah. cuman muncul suaranya ajah
BalasHapus