Adobe Premier Pro CC - Menggabungkan beberapa gambar dengan video dalam satu layar
Kali ini saya kan menunjukkan tutorial bagaimana caranya agar gambar dengan video bisa dalam satu frame atau layar. Untuk membuatnya saya menggunakan aplikasi Adobe Premier Pro CC. Tutorial ini saya buat untuk tugas softskill saya, kebetulan saya mendapat tugas membuat openingnya. sebelum saya menjelaskan caranya secara tertulis saya akan menujukkan video tutorialnya yang saya buat sendiri..
Untuk langkah pertama kita membuat project terlebih dahulu cara dengan klik menu File - New - Project.
Setelah itu membuat sequence,, untuk membuat gabuangan foto dengan vdeo dalam satu layar tanpa sequence kita tidak bisa membuatnya,, jadi kita harus memuat sequence juga. Cukup klik File - New - Sequence.
Premiere akan membuat otomatis sebuah sequence sesuai ukuran
video yang dimasukkan, misalnya sequence dengan setting 1920 x 1080, frame rate
25,00
Silahkan pilih beberapa gambar dan videonya yang akan di gabungkan kemudian drag and drop ke dalam kotak sequence. Lalu atur mana gambar yang akan di jadikkan backgroundnya,,
Untuk background kita letakkan di video bawah, sedangkan untuk menimpanya kita letakkan gambar yang lain di video atas.
Selanjutnya kita atur ukuran dan posisi gambar yang ada di video atas tadi agar ukurannya lebih kecil, caranya klik dulu gambarnya. lalu klita atur pada effect control di barisan Motion kita atur Position (posisi) dan Scale (Ukuran).
Setelah posisi dan ukurannya sudah pas, langkah selanjutnya kita atur video untuk menimpa gambar yang kedua tadi, untuk letak videonya kita letakkan di antara kedua gambar tadi karna kita kan menimpa gambar kedua dengan videonya.
Nah sekarang kita akan mencrop videonya agar sesuai dengan gambar yang kedua,. Kita search "Crop" pada Effect lalu kita drag and drop ke videonya, lalu pada Effect Control muncul otomatis pengaturan cropnya. Bisa liat ambar di bawah ini
Disini ada pengaturan Left untuk kekiri, Top untuk ke atas, Right untuk ke kanan dan Bottom untuk ke bawah, untuk mengaturnya kita cukup geser saja..
Jika sudah selesai langkah terakhir adalah menambahkan soundnya ,, agar suasana video lebih hidup.
sama seperti tadi drag dan drop file suarnya lalu kita letakkan di bagian Audio, kita sesuaikan dengan gambar dan videonya..
sama seperti tadi drag dan drop file suarnya lalu kita letakkan di bagian Audio, kita sesuaikan dengan gambar dan videonya..
Yang terakhir kita Export editing tadi agar menjadi sebuah video caranya klik File - Eksport - Media..
lalu pilih Export.
lalu pilih Export.
Tunggu hingga proses selesai.
Dan ini hasilnya.








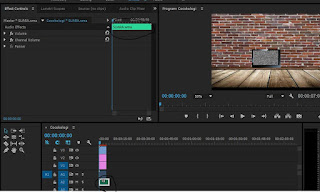




Komentar
Posting Komentar